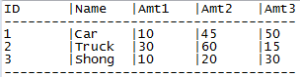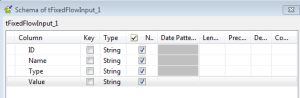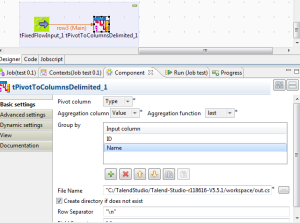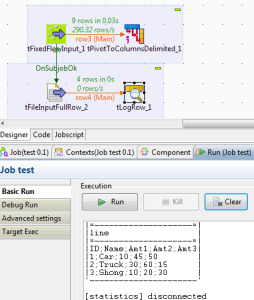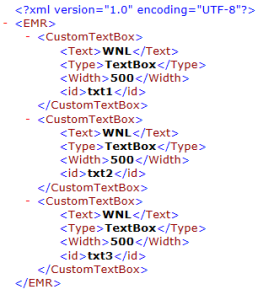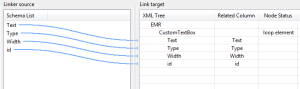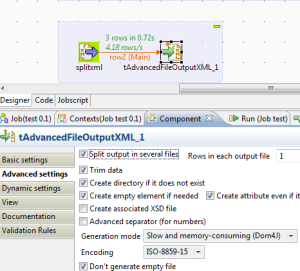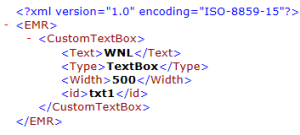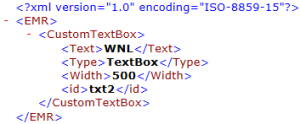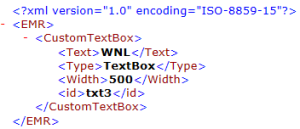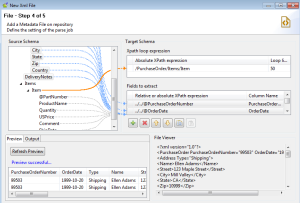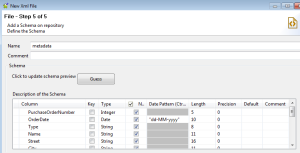This post I will describe how to parse XML with optional element.
We will use below source xml file which has three customer details, along with awards details, and <CUSTOMERAWARDS> is a optional xml element.
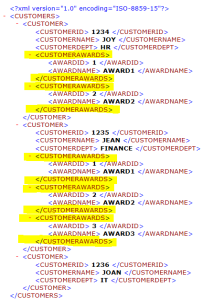
Sample XML File
We will parse this file using tXMLMap component. so fist of all add tFileInputXML and configure as below.
Add tXMLMap component and connect with tFileInputXML component using Main link and create source tree structure as shown in image.
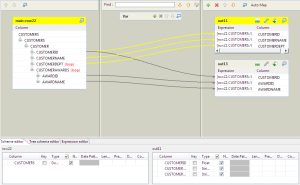
tXMLMap Configuration
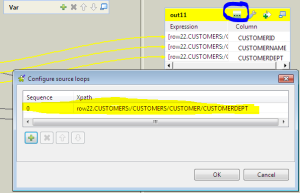
tXml Map First Output
Our first Output is ready now you have to configure second output so follow the steps we did for first output and select xpath= customerawards, see the image for more details.
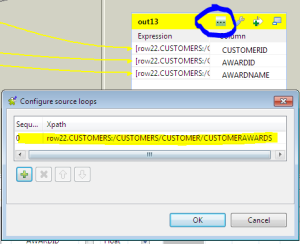
tXml Map Second Output
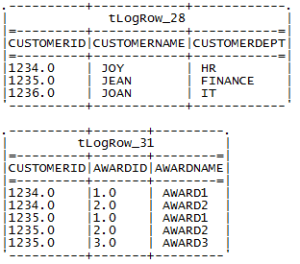
Out Put
We will use below source xml file which has three customer details, along with awards details, and <CUSTOMERAWARDS> is a optional xml element.
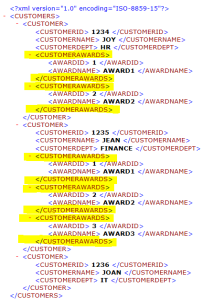
Sample XML File
We will parse this file using tXMLMap component. so fist of all add tFileInputXML and configure as below.
- Assign source file path
- Create single column in schema named as
- Create CUSTOMERS column with "Document" data type in schema.
- Put loop Xpath query = "/CUSTOMERS"
- In Mapping section add XPath Query ="."
- Select Get Nodes check box.
Add tXMLMap component and connect with tFileInputXML component using Main link and create source tree structure as shown in image.
Note: You can create create sub elements manually or it can be populated from XSD file or from repository.
Add two Outputs and drag and drop relevant source columns to output (Refer image).
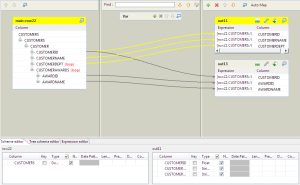
tXMLMap Configuration
Click on first output`s "set loop function" short menu and add one sequence then select xpath = customerid xpath, see the image for more details.
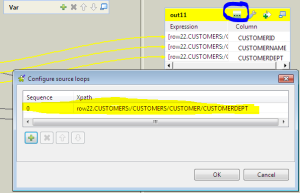
tXml Map First Output
Our first Output is ready now you have to configure second output so follow the steps we did for first output and select xpath= customerawards, see the image for more details.
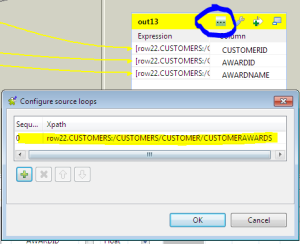
tXml Map Second Output
Add tlogrow for each output and then execute the job you will see output like below. If you observe, customer id 1236 it has no awards extracted but customer id 1234 and 1235 awards extracted completely.
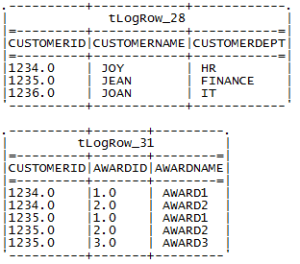
Out Put